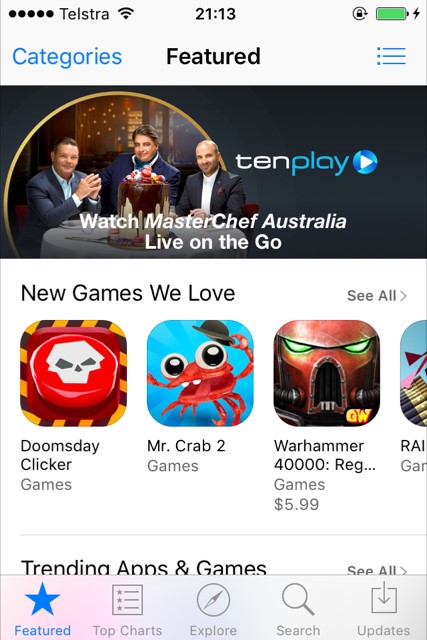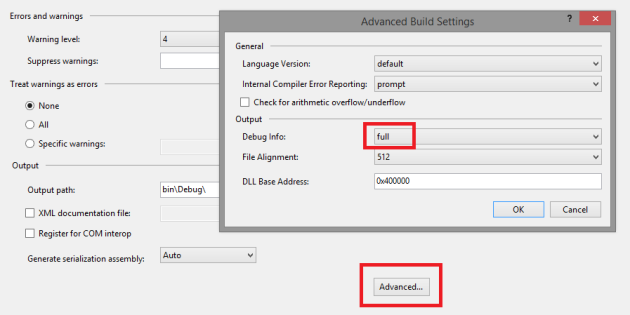One of my pet peeves is people who use Reply to All on general messages sent to a large number of recipients. If for example someone sends a message to 100 employees asking who is attending a training session, there is no need to hit reply to all, as majority of people on the recipient list don’t care if you are attending or not.
If you are using Outlook, you can ignore the conversation, and all future emails in the conversation thread will be sent directly to Deleted Items folder. Just be aware that if someone does reply with useful information, that email will end up in Deleted Items folder as well.
To ignore the conversation, select an email from the thread and in the top left corner of the Home tab click on Ignore. That’s it.
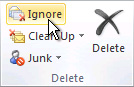
Click here for related article and more info on Microsoft Support site.