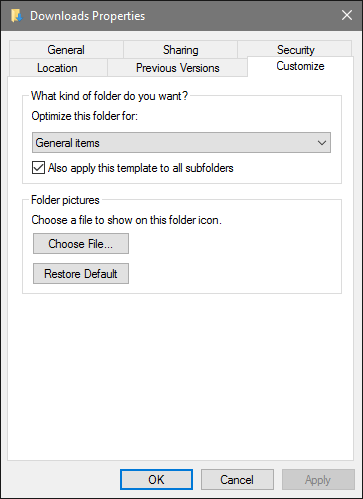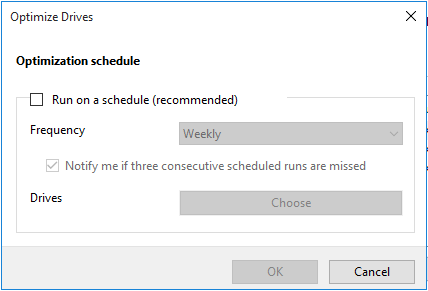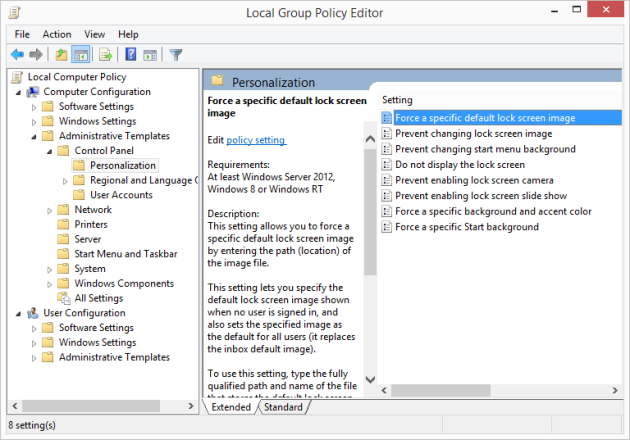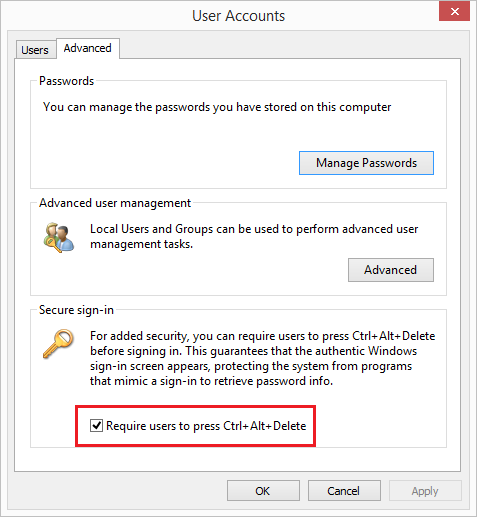Using BitLocker to encrypt hard drive can take a while to complete, so it runs as a background process. While the drive is being encrypted, you can click on a tray icon to monitor the progress.
However, if you restart or shut down the computer during encryption, after the Windows starts up again BitLocker tray icon may not appear, which means that you can’t monitor the encryption progress.
To work around this issue, you can view the encryption status via PowerShell. Open PowerShell (you may need to run it as administrator), and type the following command –
manage-bde -status
This will display encryption status, along with percentage encrypted –
PS C:\windows\system32> manage-bde -status c:
BitLocker Drive Encryption: Configuration Tool version 10.0.10011
Copyright (C) 2013 Microsoft Corporation. All rights reserved.
Volume C: [Windows]
[OS Volume]
Size: 237.72 GB
BitLocker Version: 2.0
Conversion Status: Decrytpion in Progress
Percentage Encrypted: 7.2%
Encryption Method: AES 128
Protection Status: Protection Off
Lock Status: Unlocked
Identification Field: Unknown
Key Protectors:
Numerical Password
TPM And PIN