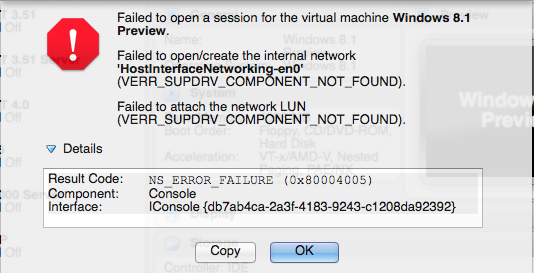I’ve been feeling retro all weekend, and one of the things I’ve done is to install Windows 2.03 on my Amstrad PPC640. I’ve already written a post on my PPC640, which you can read here. Quick summary of the PPC640 – 16 bit 8086 compatible CPU running on 8MHz, 640KB RAM and a monochrome 9″ LCD display.
Why Windows 2? Well Amstrad only has 2 720KB floppy drives, and Windows 2 is the last version of Windows that can be installed onto floppies – no hard drive required. It installs itself on 2 720KB floppies, which gives you the bare bones Windows 2.03 environment. A third floppy gives you a bunch of Windows applications, some of which you still get with new versions of Windows (modern versions of course).
Applications that you get are:
– CALC.EXE – Calculator
– CALENDAR.EXE – Calendar application
– CARDFILE.EXE – Personal database
– CLOCK.EXE – Clock
– NOTEPAD.EXE – Notepad
– PAINT.EXE – Paint
– REVERSI.EXE – Reversi game (no Minesweeper or Solitaire in those days)
– TERMINAL.EXE – Terminal emulator application
– WRITE.EXE – Windows Write word processor
There are also a few other system utilities, like spooler, pif editor, image converter and configuration utility. Amazing what you could fit on a single 720KB floppy in those days.
Windows 2.03 takes 238KB of memory when loaded, which leaves a whole 402KB free to run applications (as you can see on one of the screenshots). It was enough to run multiple apps at the same time, though.
Here are a few screenshots of the system up and running.